本教程是向悠悠之家的朋友介绍利用Flash制作漂亮的三维水纹特效字体方法。从本文中,读者可以学到波纹的制作方法,以及渐变色的使用技巧等。教程比较实用,推荐到悠悠之家,喜欢的朋友跟着一起来学习吧!
我们先来看看最终效果预览:
设计步骤:
1.新建一个Flash文档,单击“属性”面板中的“尺寸”按钮,打开“文档属性”面板设置场景大小为450px x 180px,背景为#00105A,帧频为18fps。
2.按快捷键Ctrl+F8打开“创建新元件”面板,新建一个名为“文字”的影片剪辑元件。如图1所示。

图1
3.点选“工具”面板里的“文本”工具 ,然后如图1所示设置“属性”面板。在“文字”元件的场景单击鼠标左键,输入一个大写字母V。如图2所示。
,然后如图1所示设置“属性”面板。在“文字”元件的场景单击鼠标左键,输入一个大写字母V。如图2所示。

4.点选字母V,按两次快捷键Ctrl+B将其打散。点选“墨水瓶”工具 ,“属性”面板里的“笔触颜色”选择白色。用“墨水瓶”工具点击字母V,为其“浇灌”上轮廓线。
,“属性”面板里的“笔触颜色”选择白色。用“墨水瓶”工具点击字母V,为其“浇灌”上轮廓线。
5.用“箭头”工具 点选字母V,将其向左下方移动一点,如图3所示。
点选字母V,将其向左下方移动一点,如图3所示。

6.点选“直线”工具 ,如图4所示进行连线,连线的时候点选“对齐对象”图标
,如图4所示进行连线,连线的时候点选“对齐对象”图标 会比较好连。最后点选“箭头”工具,删除“不可见”线条。如图5所示。一个具有立体感的字母到这里就做好了。下面给字母着色。
会比较好连。最后点选“箭头”工具,删除“不可见”线条。如图5所示。一个具有立体感的字母到这里就做好了。下面给字母着色。

7.点选“颜料桶”工具,按快捷键Shift+F9打开“混色器”面板,如图6所示设置。图6中三个滑块的颜色分别为#57A8F7、#AFD6FA和#3997F4,Alpha值均为100%。用鼠标左键按住滑块拖出面板后松开即可删除滑块。设置好“混色器”面板后,用“颜料桶”工具点击字母“V”的正面着色。如图7所示。
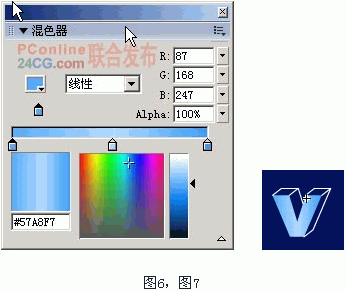
8.把“混色器”面板中三个滑块的颜色改为#0B67C4、#3C98F2、#0A539A。再给字母顶部着色,如图8所示。把“混色器”面板中三个滑块的颜色改为#0C67C2、#1582EE、#0B559F,再给字母顶部着色,如图9所示。最后用“箭头”工具点选字母的边线,按Delete键删除。如图10所示。
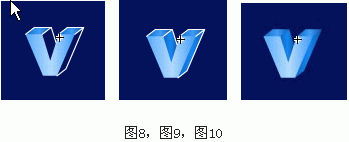
9.点选“填充变形”工具 ,点击字母的正面,并拖动白色空心小圆圈(旋转渐变控制点)进行旋转。如图11所示。拖动白色空心小方块(范围渐变控制点)进行调节。如图12所示。这样调节的作用是使色彩过渡更加细腻,更有质感。
,点击字母的正面,并拖动白色空心小圆圈(旋转渐变控制点)进行旋转。如图11所示。拖动白色空心小方块(范围渐变控制点)进行调节。如图12所示。这样调节的作用是使色彩过渡更加细腻,更有质感。
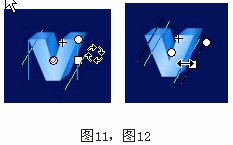
10.同上方法制作出字母M和字母T。“文字”元件的最终效果如图13所示。

图13
11.按快捷键Ctrl+F8打开“创建新元件”面板,新建一个名为“光线”的影片剪辑元件。
12.点选“矩形”工具 ,在“光线”元件的场景中拉出一个矩形,不要边线,如图14所示。点选绘制出的矩形,按快捷键Ctrl+C(复制),Ctrl+V粘贴出几个矩形,排列好。如图15所示。整个矩形的高宽要能遮挡文字。
,在“光线”元件的场景中拉出一个矩形,不要边线,如图14所示。点选绘制出的矩形,按快捷键Ctrl+C(复制),Ctrl+V粘贴出几个矩形,排列好。如图15所示。整个矩形的高宽要能遮挡文字。
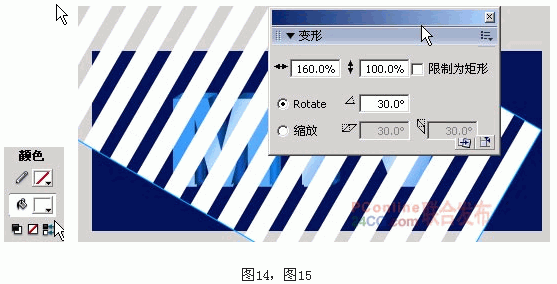
13.单击“时间轴”面板中的“插入图层”按钮,新建三层。双击层的名字,将其改为“文字遮罩”、“文字”“文字背景”。层的上下次序不可颠倒。
14.按快捷键Ctrl+L打开“库”面板,把库中的“文字”元件拖拽到“文字背景”层中。点选该层第45帧,按快捷键F5插入帧。再把库中的“文字”元件拖拽到“文字”层中。点选场景中的文字,按小键盘上的方向键向左下各移动一个像素。
15.把库中的“光线”元件拖拽到“文字遮罩”层中。按快捷键Ctrl+T打开“变形”面板,并如图15所示进行设置。右键点击“文字遮罩”层,点选“遮罩”命令。
好了,整个效果到这里就制作完成了。大家可以按快捷键Ctrl+Enter测试一下效果了。
最终效果预览:
技巧总结文章的最后笔者把文章设计中一些使用到的技巧告诉大家。使大家以后工作可以更加轻松。
1.当对场景中某个元件进行设计时,可以把场景中其它的层锁定或是隐藏。这样设计起来比较省时和省力。
2.在设计中,可以根据元件的大小,实时地改变场景的缩放比例来调整元件的相对大小,使操作更加的方便、快捷。
3.选中一个拥有渐变色彩的元件(打散状态),开始的时候在“混色器”面板里是看不到颜色设置状况的。需要在该元件被选中时,单击“属性”面板里“颜料桶”工具右边的选色框,等选色面板弹出后按Esc键取消才可以在“混色器”面板里看到该元件渐变色彩的组成情况。
教程结束,以上就是Flash制作漂亮的三维水纹特效字体过程,希望对大家有所帮助!
发表评论 取消回复