本文将为大家介绍Freehand9.0 操作界面,教程介绍的很详细也很全面,感兴趣的朋友可以过来学习一下!
我们来看看Freehand的操作界面:
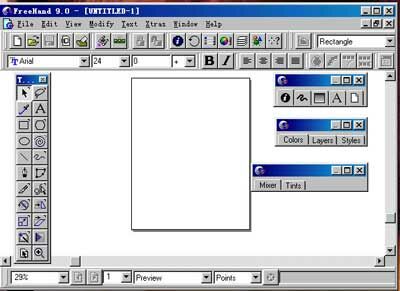
Freehand9的界面相对于以前的版本而言,并未有太大的变化,只不过对其中的细节了一些小小的变动而已。从上到下依次是标题栏,菜单栏,工具栏和状态栏:
1、标题栏:该窗口位于窗口最上端的位置,操作方法与所有Windows软件一样。
2、菜单栏:菜单栏位于标题栏的下方,从左向右依次为File(文件菜单)、Edit(编辑菜单)、view(视域菜单)、Modify(修改菜单)、Text(文本菜单)、Xtra(外部插件菜单)、Windows(窗口菜单)、Help(帮助菜单)。
3、工具栏:Freehand的工具栏分为Main Toolbar和Text Toolbar两大类,前者提供常用的系统菜单命令,例如新建、存储、撤消、剪切、拷贝等。后都提供文本菜单中的一些常用命令。对于工具栏,你可以自己定义其中的内容。
4、状态栏:状态栏位于窗口的最下方,提供诸如视图尺寸、文件页码、显示模式、度量单位以及与操作相关的各种信息等几种控制功能。
任何一个软件,尤其是矢量图形中,基础几何图形的创建都是极简单的事——你仅仅需要在工具箱中选择相应的工具就行了。现在,我们这一小节就来谈谈这个问题。
在Freehand中画矩形就和其他软件中一样,单击鼠标确定一个起点后拖动鼠标,到达适当的位置释放鼠标就可以了。矩形有一个圆角的设置,双击矩形工具图标,就可以打开这个圆角的设置对话框。
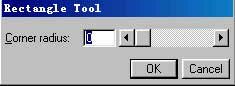
其余几个工具都有其特定的控制设置框,例如螺旋线工具,弧线工具,多边形工具等基础几何图形工具要使用它们进行相应的设置,双击相应的工具图标就可以了。这里,我就不一一叙述了。
现在,我们来看另一个重要的控制面板:Object面板。
Object面板是Freehand中最重要的一个控制面板,它随处于选择状态的对象的性质决定其不同的面目,也因此提供相应的控制功能。例如矩形面板,椭圆形面板,路径面板等:
矩形面板:当一个矩形处于选择状态时,Object面板就相应的改变为矩形面板,这里,提供Dimensions(尺寸控制,X、Y分别代表矩形左下角的坐标位置,W、H分别代表矩形的宽和高),Corner radius(圆角半径,控制矩形圆角的半径)。
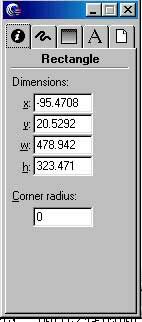
椭圆形面板:当一个矩形被选时出现。
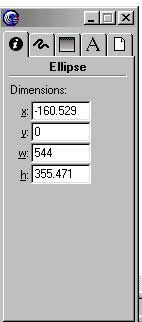
路径面板:如果一条路径被选时,这个面板会出现。它提供Points(点,显示路径上节点的数目)、Even/odd fill(奇/偶填充,当路径为封闭路径时,这个选项控制是否将路径中的相交部分挖空)、Close(闭合,这一项控制是否将路径封闭,选中该项,Freehand会自动连接路径的两个端点,连接端点的线段的曲率由端点的性质决定,当然,如果在路径封闭的情况下选择此项,Freehand会自动删除路径的最后一段使路径变为敞开)、Flatness(平滑度,这一项控制路径的平滑程度,但这一项设置的效果只能在打印中才能看到,计算机屏幕上是无法观察到的)。
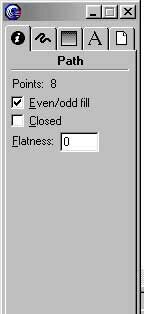
点面板:当一条路径被选之后,再次选择路径上一个节点,此面板就出现了。这里除了提供路径面板上提供的节点数,奇偶填充等控制项之外,还提供Point type(点的类型,这一项控制点的类型,有三种曲线点,角点和连接点三种类型)、Handles(控制柄类型,每个节点都有控制柄,而控制柄有使曲线外突和使曲线内陷两种作用,这里就可以控制控制柄的两种作用)、Automatic(自动曲率,这一项的作用是让Freehand用自动曲率来定义被所选节点控制的路径的曲率)、Point Location(点的位置,这一项控制被选节点在而面上的坐标位置,但他只是在一个节点被选时才产生作用,由数值框中的X、Y值控制)。
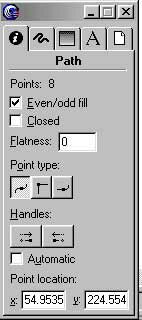
Object面板控制着有关对象操作的大部分设置,熟练使用它,就可以完成不包括基础几何图形在内的多种图形的塑造。因此,我就不浪费太多的时间在基础图形的创建上了——你试一试就清楚了。
教程结束,以上就是对Freehand9.0 操作界面全面介绍,希望对大家有所帮助,谢谢大家阅读本篇教程!
发表评论 取消回复