一旦你开始使用AutoCAD 的默认材料的工作,你很快就会意识到,你真的没有一个大的选择。如果你需要一个白色的粉刷材料的墙?或草草坪,或拉丝铝,或...好了,你得到的图片。你需要做的是建立自己的材料。第一步是找到一个图像,表示要在绘图中的材料。有一些在互联网上提供源。下面是3个样品,你可以尝试这个金属样本砖样本木样本。

一、新建材料
1、挑选上任何上述和图像的新窗口打开时,右键点击大图片并选择“图像另存为...”并保存在一个文件夹中,这样您可以很容易地就找到它。
现在启动材料命令打开调色板的材料。调色板是用来在AutoCAD 中大致相同的方式为对话框。一个很大的区别是,他们可以留在屏幕上要绘制一段时间。您可以通过点击左下角<或>按钮展开或折叠的调色板。通过单击X在左上角关闭它。在调色板的顶部显示为球在默认视图图中所用的材料。下面是将要使用的材料来进行操作的按钮,并在底部有一个部分用于编辑的素材。
我会带你通过从图像文件创建一个材料并应用到一个对象在绘图的简单过程。然后,你将学习如何修改材料。红色的小框显示一些图标,大红色的框显示控件来修改你的材料。其他课程会给你的材料映射到一个对象的详细信息。
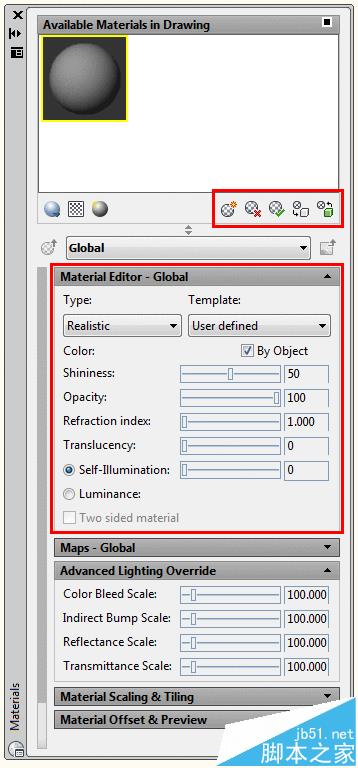
2、为了从上面的图片中的一个(或另一种纹理)创建一个新的材料打开材料面板,然后点击新材料按钮。

3、这将命名打开一个对话框。
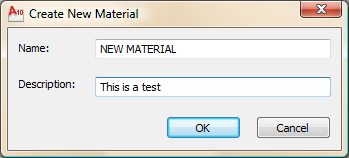
4、给它一个很好的名称和描述,然后按确定。现在你回来到材料面板。
二、编辑基本材料
1、使用滑块在材质编辑器 ,尝试新的材料一些新的设置。这里是做了如下所示的材料的设置。

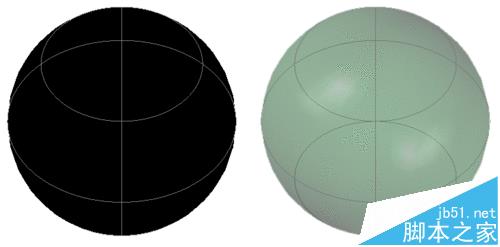
2、虽然上面的例子中是非常基本的,它显示了你如何可以快速创建一些材料进行快速渲染。请记住这一点,当你刚开始你的渲染过程,或当你没有任何先进的材料一起工作。
三、编辑自定义材料
1、创建另一个新的材料,如上面一样。而不是编辑的材料,这时候你会使用你保存的图像(从上面),以创建一个更现实的物质。点击在漫反射贴图部分的选择按钮:
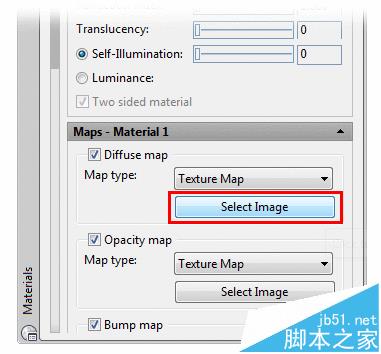
2、你应该可以看到一个新的球在顶部具有映射到它的材料。该材料的清晰度取决于在图像中它的对比度和球的顶端部分的大小。现在是东部的部分。得出某种类型的固态物体。通过点击球突出你的新材料。接下来,单击应用材料到对象按钮添加材质按钮。最后,选择的对象。
如果一切正确的,伟大的。如果没有,你可能需要调整自己的喜好映射工具。得到的材料规模的对象设置另一种选择是使用“缩放到对象”中的材料调色板设置。这是发现你已经创建旁边选择一种新的材料后...按钮,将打开调整位图对话框(在SETUV命令正式找到)。
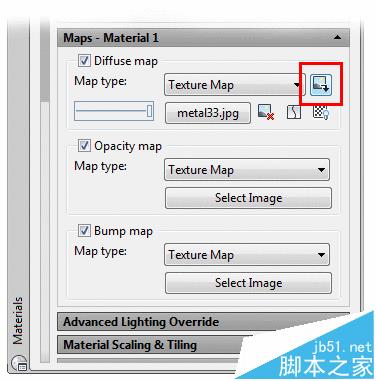
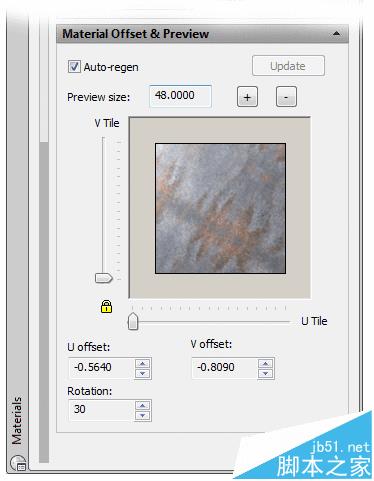
7、这将有助于获得规模接近你想要它是什么,当然这取决于你的原始图像文件的大小(作为一项规则,较大的文件是更好的,你可以缩放下来,并保持清晰)和大小你的对象。此对话框还允许更多的设置,但每次都会应用到自己的具体需求和图像文件。尝试不同的设置和检查结果。
使材料的透明或半透明的,移动的材料调色板不透明度滑块至约50 - 使材料50%透明的。如在此对话框中,您可以调整其他选项。这只是介绍了如何创建新材料的。如果你有一个照片编辑程序,如Photoshop,Gimpshop(完全免费)或另一个,你将能够调整图像文件以满足您的需求。
对于实践中,这里是很好的方式得到的图形到您的渲染。画一个八边形(多边形命令),并把它变成一个区域。然后创建一个使用的停车标志这一形象的一种新型材料,并将其应用到该地区。你很可能不得不调整地图的设置,使它看起来好(或使用规模,对象上面显示选项)。更有趣,木棒添加到它,并使用3DROTATE让它站起来正常。
相关推荐:
cad图纸里的填充图案怎么保存到自己的模板中?
CAD导出PDF文件中图案填充Solid出现乱线该怎办?
CAD2013怎么填充图案?CAD填充图案自己绘制的教程
发表评论 取消回复