今天来向朋友们推荐CorelDRAW 绘制线段及曲线的教程,教程介绍的比较详细,介绍的内容方法也很实用,喜欢的朋友快来学习一下吧!
1.2.2 绘制线段及曲线
在人们绘制的图形对象中,除了由基本的几何形状组成 外,还由许多的不规则的形状组成。而这些不规则形状则可以通过线段或曲线组 成。 CorelDRAW 10在其Tool Box(工具箱)中也提供了一些用于绘制线段及曲线的工具。 .
 Freehand Tool(手绘工具 )
Freehand Tool(手绘工具 )
Freehand Tool(手绘工具)实际上就是使用鼠标在绘图 页面上直接绘制直线或曲线的一种工具。它的使用方法非常简单。
从工具箱中选择 Freehand Tool(手绘工具)后,鼠标光标将会变成右下角带 波浪形的十字形状,表明此时可以开始直线的绘制; 在绘图页面中单击鼠标,作为直线的起点; 将鼠标移动到欲绘制直线的终点处,再次单击鼠标,即可完成直线的绘制 。 使用 Freehand Tool(手绘工具)也可以绘制任意曲线,在绘图页面中按住鼠 标左键不放; 拖动鼠标绘制曲线,曲线绘制完成后释放鼠标即可。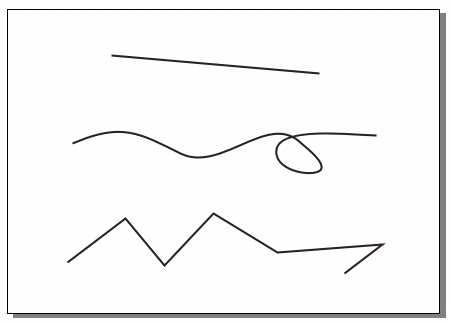
图 1-30 用手绘工具绘制的直线、曲线及折线
技巧: 使用 Freehand Tool(手绘工具)也可以绘制折线,具体操作方法是:在绘图页面中单击鼠标,作 为折线的起点,然后在每一个转折处双击,到达终点时再单击鼠标,即可完成折 线的绘制

图 1-31 手绘工具的属性栏
Freehand Tool(手绘工具)除了绘制简单的直线(或曲线)外,还可以配合其属性栏的设置 ,绘制出各种粗细、线型的直线(或曲线)以及箭头符号。
在 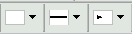 下拉列选栏中设置起点箭头类型、线段类型及终点箭 头类型;
下拉列选栏中设置起点箭头类型、线段类型及终点箭 头类型;
在  下拉列选栏中设置线段的粗细;
下拉列选栏中设置线段的粗细;
在  滑块栏中调节曲线的平滑程度;
滑块栏中调节曲线的平滑程度;
连续绘制曲线,最终回到起点位置后,单击鼠标即可完 成一个封闭区域的绘制。
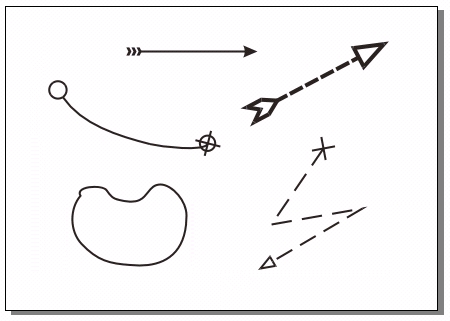
图 1-32 用手绘工具绘制的直线、曲线、折线箭头及封闭图形
技巧: 按住 Ctrl键不放,可以水平地绘制直线或呈一定增量角度(系统默认15度)地倾斜绘 制直线;

Bezier Tool(贝塞尔工具)
使用 Bezier Tool(贝塞尔工具)可以比较精确的绘制直 线和圆滑的曲线。由于矢量图形中的曲线是由邻接的节点构成的,曲线上的任何 一个拐弯处节点的变化都可以使曲线改变方向,Bezier Tool(贝塞尔工具)就是通过改变节点控制点的位置来控制曲线的弯曲程度。
下面我们通过一些具体的操作来熟悉 Bezier Tool(贝塞尔工具),先绘制一段曲线线段:
从工具箱中选择 Freehand Tool(手绘工具)的级联菜单中的
Freehand Tool(手绘工具)的级联菜单中的  Bezier Tool(贝塞尔工具); 在绘图页面中按单击并拖动鼠标,即可确定起始点。此时该节点两边出现 两个控制点,连接两个控制点的是一条蓝色的控制虚线。 将鼠标移动到下一个节点处单击并拖动鼠标,此时两个节点之间会出现一 条曲线线段,同时第二个节点的两端也出现两个控制点;
Bezier Tool(贝塞尔工具); 在绘图页面中按单击并拖动鼠标,即可确定起始点。此时该节点两边出现 两个控制点,连接两个控制点的是一条蓝色的控制虚线。 将鼠标移动到下一个节点处单击并拖动鼠标,此时两个节点之间会出现一 条曲线线段,同时第二个节点的两端也出现两个控制点;
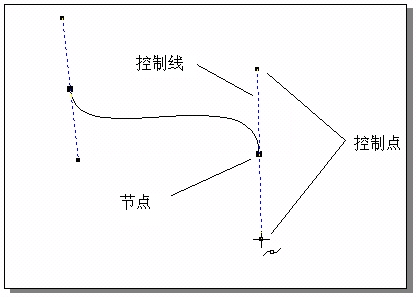
图 1-33 用贝赛尔工具绘制的曲线线段
按住鼠标左键不放,拖动鼠标调节控制点连线的长度和角度,曲线的外观 也会随着发生改变; 调整完成后,释放鼠标即可完成曲线线段的绘制。 .使用 Bezier Tool(贝塞尔工具)绘制直线或折线就很简 单了:
将鼠标移动到绘图页面中单击,确定第一个节点位置; 然后将鼠标移动到下一个节点位置后单击,此时两个节点之间就会出现一 条直线; 如果要绘制折线,只需要继续在下一个节点出单击即可。 如果要在直线或折线中绘制曲线,只需在单击节点时拖动鼠标即可。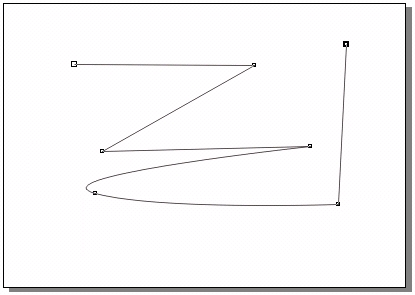
图 1-34用贝赛尔工具绘制的直线、折线及曲线线段
1.2.2 绘制线段及曲线
在人们绘制的图形对象中,除了由基本的几何形状组成 外,还由许多的不规则的形状组成。而这些不规则形状则可以通过线段或曲线组 成。 CorelDRAW 10在其Tool Box(工具箱)中也提供了一些用于绘制线段及曲线的工具。 .
 Freehand Tool(手绘工具 )
Freehand Tool(手绘工具 )
Freehand Tool(手绘工具)实际上就是使用鼠标在绘图 页面上直接绘制直线或曲线的一种工具。它的使用方法非常简单。
- 从工具箱中选择 Freehand Tool(手绘工具)后,鼠标光标将会变成右下角带 波浪形的十字形状,表明此时可以开始直线的绘制; 在绘图页面中单击鼠标,作为直线的起点; 将鼠标移动到欲绘制直线的终点处,再次单击鼠标,即可完成直线的绘制 。 使用 Freehand Tool(手绘工具)也可以绘制任意曲线,在绘图页面中按住鼠 标左键不放; 拖动鼠标绘制曲线,曲线绘制完成后释放鼠标即可。
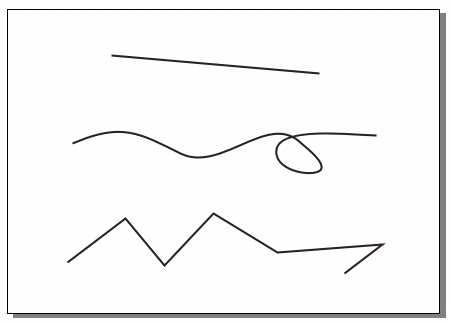
图 1-30 用手绘工具绘制的直线、曲线及折线
技巧: 使用 Freehand Tool(手绘工具)也可以绘制折线,具体操作方法是:在绘图页面中单击鼠标,作 为折线的起点,然后在每一个转折处双击,到达终点时再单击鼠标,即可完成折 线的绘制

图 1-31 手绘工具的属性栏
Freehand Tool(手绘工具)除了绘制简单的直线(或曲线)外,还可以配合其属性栏的设置 ,绘制出各种粗细、线型的直线(或曲线)以及箭头符号。
在 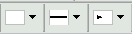 下拉列选栏中设置起点箭头类型、线段类型及终点箭 头类型;
下拉列选栏中设置起点箭头类型、线段类型及终点箭 头类型;
在  下拉列选栏中设置线段的粗细;
下拉列选栏中设置线段的粗细;
在  滑块栏中调节曲线的平滑程度;
滑块栏中调节曲线的平滑程度;
连续绘制曲线,最终回到起点位置后,单击鼠标即可完 成一个封闭区域的绘制。
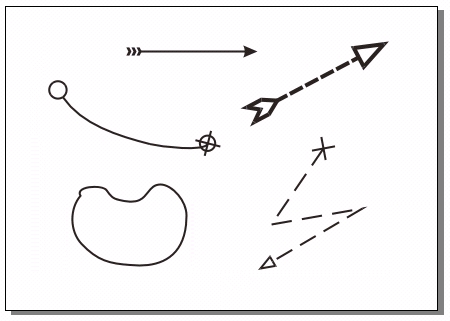
图 1-32 用手绘工具绘制的直线、曲线、折线箭头及封闭图形
技巧: 按住 Ctrl键不放,可以水平地绘制直线或呈一定增量角度(系统默认15度)地倾斜绘 制直线;
 Bezier Tool(贝塞尔工具)
Bezier Tool(贝塞尔工具)
使用 Bezier Tool(贝塞尔工具)可以比较精确的绘制直 线和圆滑的曲线。由于矢量图形中的曲线是由邻接的节点构成的,曲线上的任何 一个拐弯处节点的变化都可以使曲线改变方向,Bezier Tool(贝塞尔工具)就是通过改变节点控制点的位置来控制曲线的弯曲程度。
下面我们通过一些具体的操作来熟悉 Bezier Tool(贝塞尔工具),先绘制一段曲线线段:
- 从工具箱中选择
 Freehand Tool(手绘工具)的级联菜单中的
Freehand Tool(手绘工具)的级联菜单中的  Bezier Tool(贝塞尔工具); 在绘图页面中按单击并拖动鼠标,即可确定起始点。此时该节点两边出现 两个控制点,连接两个控制点的是一条蓝色的控制虚线。 将鼠标移动到下一个节点处单击并拖动鼠标,此时两个节点之间会出现一 条曲线线段,同时第二个节点的两端也出现两个控制点;
Bezier Tool(贝塞尔工具); 在绘图页面中按单击并拖动鼠标,即可确定起始点。此时该节点两边出现 两个控制点,连接两个控制点的是一条蓝色的控制虚线。 将鼠标移动到下一个节点处单击并拖动鼠标,此时两个节点之间会出现一 条曲线线段,同时第二个节点的两端也出现两个控制点; 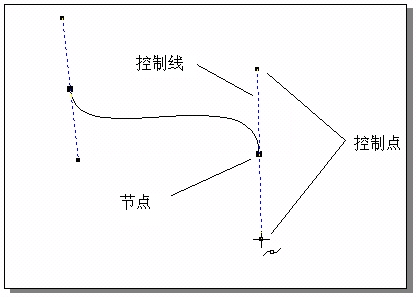
图 1-33 用贝赛尔工具绘制的曲线线段
- 按住鼠标左键不放,拖动鼠标调节控制点连线的长度和角度,曲线的外观 也会随着发生改变; 调整完成后,释放鼠标即可完成曲线线段的绘制。 .
使用 Bezier Tool(贝塞尔工具)绘制直线或折线就很简 单了:
- 将鼠标移动到绘图页面中单击,确定第一个节点位置; 然后将鼠标移动到下一个节点位置后单击,此时两个节点之间就会出现一 条直线; 如果要绘制折线,只需要继续在下一个节点出单击即可。 如果要在直线或折线中绘制曲线,只需在单击节点时拖动鼠标即可。
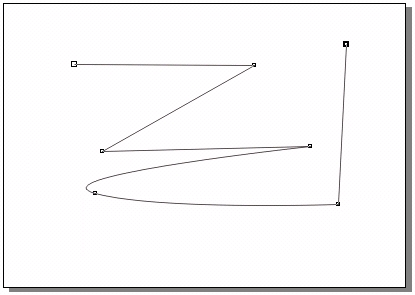
图 1-34用贝赛尔工具绘制的直线、折线及曲线线段
教程结束,以上就是CorelDRAW 绘制线段及曲线的教程,大家学会了吗?希望这篇教程能对大家有所帮助!
发表评论 取消回复