在计算机技术飞速发展的今天,升级换代也是经常有的事情,所以一些早期的用户升级之后难免手中留下多余的配件,比如多余的显卡、显示器等,但是你有没有想过可以让这些多余的显卡、显示器继续发挥余热呢?这样就可以发挥双显示器的功效,从而得到“双重”的享受。
1.双头显卡实现双显示器输出
首先你必须在一块双头显示接口的显卡,这种显卡现在比较常见,比如:NVIDIA公司推出名为“TwinView”技术的GeForce2 MX/GeForce 3/GeForce 4/GeForce FX系列显卡、ATi公司推出名为“HydraVision”技术的Radeon VE/7x00/8x00/9x00系列、Matrox公司推出名为“DualHead”技术的G400/G450/G550/Parhelia(幻日)等系列显卡。但是现在也有许多显卡为了减少成本,便推出以上这些显卡的简化版,即将第二个显示输出功能屏蔽了,对于这类显卡而言就无法支持双显示输出了。
一般来说,早期的双头显卡大多提供两个D-Sub接口(如图1所示),新的双头显卡基本上都是D-Sub接口+DVI-I接口(如图2所示)。但目前也仅有少数几款高端的液晶显示器带DVI-I接口,这时可以通过DVI-I转D-Sub转接头(如图3所示),将CRT显示器与显卡上的DVI-I接口相连接。



小知识:TwinView技术
NVIDIA公司在GeForce 2 MX系列显卡中,开始加入名为TwinView的双显示器输出技术。TwinView技术就是将信号在同一时间显示在两个不同的显示器上,实际上它与Matrox DualHead技术极为相似。TwinView技术主要支持两种双头显示模式:双头屏幕克隆模式(Clone)、屏幕延展模式(Extended Desktop)。
小知识:HydraVision技术
ATi公司从Radeon VE系列显卡,开始推出具有多重显示器支持的HydraVision技术。Radeon VE驱动程序中包含HydraVision多重显示器管理程序。使用者可以设定对话框的显示位置,以及控制视窗在不同显示器上进行放大、缩小及最大化的方式,甚至还可以针对不同应用程序进行设定,以达到显示延伸的目的。使用者最多可设定9个虚拟的桌面工作区域。HydraVision的桌面管理可个别调整以符合使用者需求。
小知识:DualHead技术
Matrox公司早在G400显卡中,就第一次引入双头显示的概念,随后包括G450/550系列显卡均已导入DualHead技术。DualHead技术主要支持四种双头显示模式:双头多显示模式(DualHead Multi-Display)、双头屏幕克隆模式(DualHead Clone)、双头DVDMax模式(DualHead DVDMax Mode)和双头放大模式(DualHead Zoom)。当然,用户也可以在任何时候取消双头显示模式而恢复到单显示模式。
下面以微星G4MX440-VTD8X显卡(D-Sub接口+DVI-I接口)为例,向大家介绍双头显卡是如何实现双显示器输出的。
第一步:将主显示器连接到D-Sub接口上,再将辅显示器通过DVI-I转D-Sub转接头连接到显卡的DVI-I接口上(如图4所示)。

小提示:如果你的双头显卡带两个D-Sub接口,那么将辅显示器直接连接到显卡上的第二个D-Sub接口上即可(如图5所示)。

第二步:开机启动到Windows后,安装此显卡的最新版驱动程序。如果是杂牌的显卡,可以安装最新版的公版驱动程序如果你是使用知名品牌的显卡,推荐安装此显卡厂商发布的驱动程序,当然也可以选择公版驱动程序,比如笔者是安装41.09版的雷管五驱动程序。
第三步:安装好驱动程序后,依次选择“控制面板→显示→设置→高级→GeForce4 MX 440 with AGP8X(这个根据你所使用的nVIDIA系列显卡的名称而定)”,这时你就会看到雷管五驱动程序独有的扩展控制窗口。单击扩展窗口中的“nView”,这时将在“GeForce4 MX 440 with AGP8X”选项卡下出现nView的控制界面(如图6所示)。
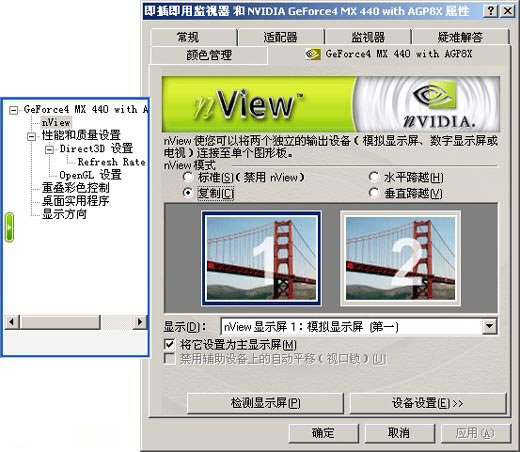
在“nView模式”下,可以根据需要设置成“复制”、“水平跨越”或“垂直跨越”。“复制”是指两台显示器显示的内容是完全一样的,笔者感觉这个功能没有太大作用。“水平跨越”是指两台显示器的显示内容是以水平方向连接在一起,这个功能是比较适用的,比如,我们想在主显示器输入文件,又想在辅显示器看影碟(如图7所示)。

打开视频播放软件后,默认是显示在主显示器,然后将窗口直接拖放到辅显示器中(最大化窗口或全屏显示窗口是不能拖动的),但不要用视频播放软件的全屏显示功能,否则窗口会回到主显示器当中,这时只能用最大化窗口的功能来实现。“垂直跨越”是指两台显示器的显示内容是以垂直方向连接在一起,这个功能应用得也比较少。
你可能会觉得奇怪,不是说双屏显示功能可以分别调节每台显示器的分辨率和刷新率吗?因为不同的显示器有不同的显示设置,而且有些游戏是要求在特定的分辨率和刷新率下才能运行。没错,之前的设置只能将两台显示器设置成相同的分辨率和刷新率。如果你想分别将每台显示器的分辨率和刷新率,依次选择“控制面板→显示→设置→高级→GeForce4MX440withAGP8X”,选择扩展控制窗口中的“桌面实用程序”,这时将在“GeForce4MX440withAGP8X”选项卡下出现桌面实用程序的控制界面(如图8所示)。
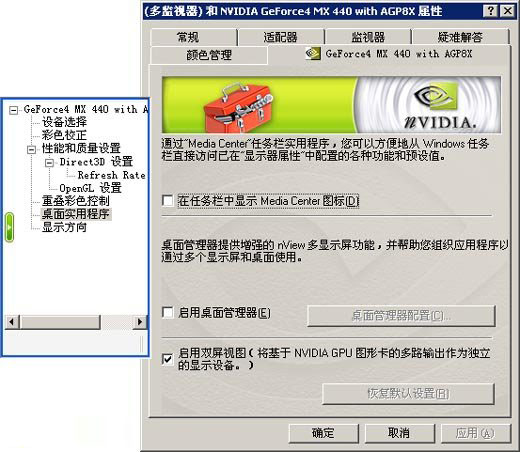
选中“启用双屏视图”复选项,再点击“确定”按钮,此时系统会要求你重新启动计算机。此时系统会要求你重新启动计算机。重启后,选择“控制面板→显示→设置→高级”,这时就会显示出两台显示器的图案,主显示器的标记为1,辅显示器则标记为2这时我们在“显示”下拉菜单中选辅显示,对显示器设置分辨率和颜色数。选中“将Windows桌面扩展到该监视器上”复选项,显示器才能显示。

退出显示属性的设置,再重新进入显示属性的设置,看发生了什么?

显卡的屏幕区域变成了2048X768,屏幕在横向方面扩大了一倍,是否有一丝神奇的感觉。再移动一下你的鼠标,可以从一个屏幕移动到另一个屏幕啦!再拖动一个IE的窗口,也可从一个屏幕移动到另一个窗口了,这样,我们就可以一边上网,一边看影碟,两不误了。Windows本身是一个多任务的操作系统,原来在一个屏幕下,感觉总是不很深入,现在,有了两个屏幕,一个做一样工作,鼠标、键盘可在中间来回控制,是否帮助我们对多任务有了进一步的理解呢?
让我们来算一下你现在的屏幕的面积等同于多少寸的显示器,假设你原来有一台17寸的CRT显示器,又增加了一台15寸的液晶显示器,那末现在的屏幕尺寸为22.76寸,比21寸的显示器还要大(21寸的CRT显示器大概是8000-9000元),而且,这是一个纯平的22寸超大显示器,对于你的PhotoShop设计,3DMax设计,提供更大更广阔的空间。
同时,你还可以安装NVIDIA公司推出的更方便用户使用双屏显示功能的“nViewDesktopManager”插件,对双屏显示功能作进一步的调整,帮助我们更好的使用双屏显示功能,限于篇幅,在此不再深入介绍,用户可在使用中做进一步的了解。
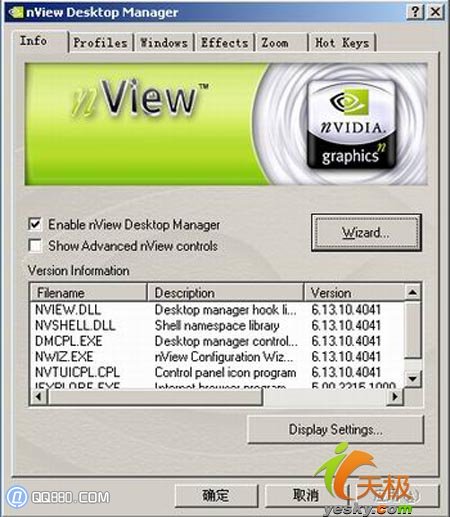
这样,你的17寸CRT纯平显示器就不会浪费了吧,同样,在玩3D游戏的时候,你可只用CRT显示器,就不会担心买的液晶显示器会有拖尾现象了,如果你是大屏幕狂人,这等同于22寸的显示屏,你不会还嫌“面子”小吧。熊掌与鱼便兼而得之!
对于采用Win98操作系统的用户,则没有Horizontalspan(横向跨越使用双屏显示功能),Clone(克隆使用双屏显示功能),Verticalspan(纵向跨越使用双屏显示功能)等功能,但可以使用设置中的“将我的Windows桌面延伸到这个显示器上”进行简单设置也可。

至于WinXp,设置上更是没有任何的问题,用户可参考上面的设置方法,一步一步进行设置即可。最后,欢迎你进入双屏显示的奇妙世界。
发表评论 取消回复