最终效果
1、新建一个800 * 600像素的文档,背景选择白色。新建一个图层,命名为“小翅膀”,用钢笔工具勾出下图所示的选区。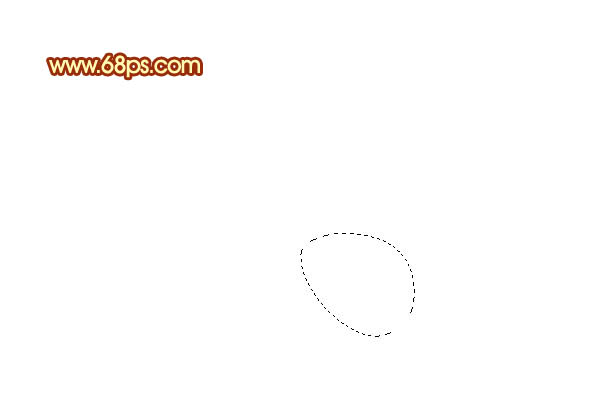
<图1>
2、选择渐变工具,颜色设置如图2,拉出图3所示的径向渐变。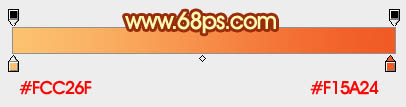
<图2> 
<图3>
3、新建一个图层,用钢笔工具勾出图4所示的选区,选择渐变工具,颜色设置如图5,拉出图6所示的线性渐变。
<图4> 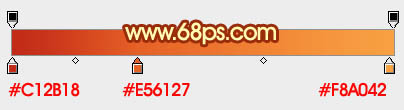
<图5> 
<图6>
4、新建一个图层,用钢笔工具勾出下图所示的选区填充暗红色,下部边缘部分涂上鲜艳一点的红色,如下图。
<图7>
5、新建一个图层,用硬度为为100%的圆形画笔点上一些白色高光,适当改变图层不透明度,效果如下图。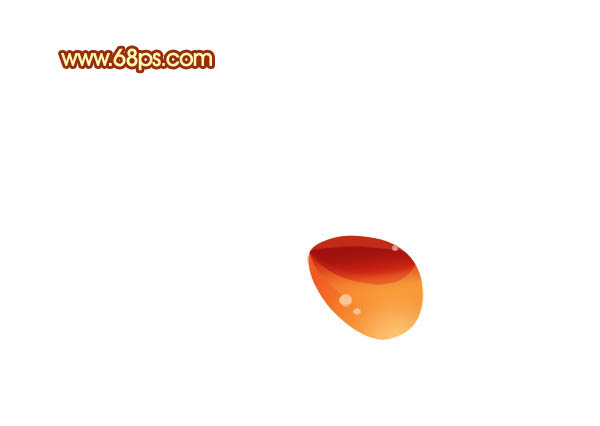
<图8>
6、新建一个图层,用钢笔勾出图9所属的鹅选区,拉上图10所示的线性渐变。
<图9> 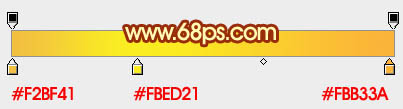
<图10>
7、新建一个图层,用钢笔勾出下图所示的选区填充颜色:#DF430D,边缘部分用画笔涂上一些橙黄色高光。
<图11>
8、用钢笔勾出下图所示的选区,按Ctrl + J 把选区部分的图形复制到新的图层,图层混合模式改为“滤色”,不透明度改为:40%。
<图12>
9、用钢笔勾出图13所示的选区,选择渐变工具颜色设置如图14,拉上线性渐变后用白色画笔把右上角部分涂上一些白色高光。
<图13> 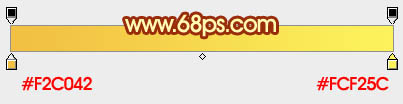
<图14>
10、把当前图层混合模式改为“正片叠底”,不透明度改为:60%,效果如下图。
<图15>
11、调出当前图层选区,新建一个图层,用白色画笔把右上角部分涂上白色高光,如图17。
<图16> 
<图17>
上一页12 下一页 阅读全文
发表评论 取消回复