小编看到一张很美的风景图,突发奇想,何不给这张图上添加些从天上掉下的立方晶体?下面,小编就通过本次操作流程来告诉大家怎么运用PS的3D效果。以下是原图和制作后的效果对比。


方法/步骤
在PS中打开原图,按下Ctrl+J复制图层。
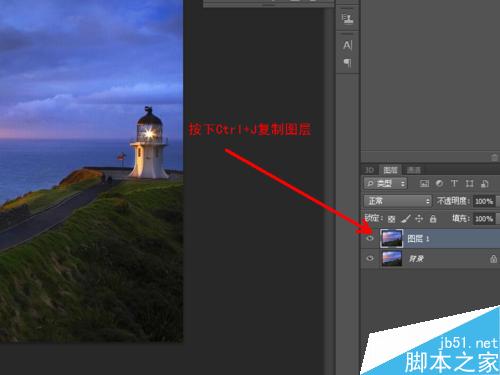
选择3D——从图层新建网格——网络预设——立体环绕,得到如图所示效果。
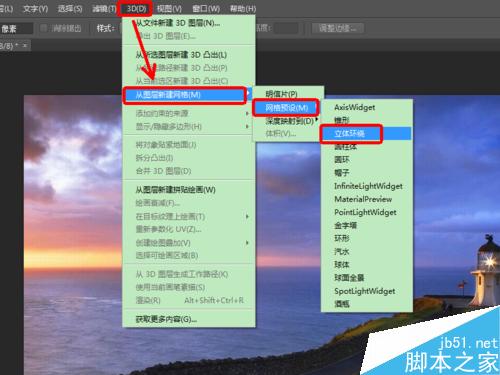
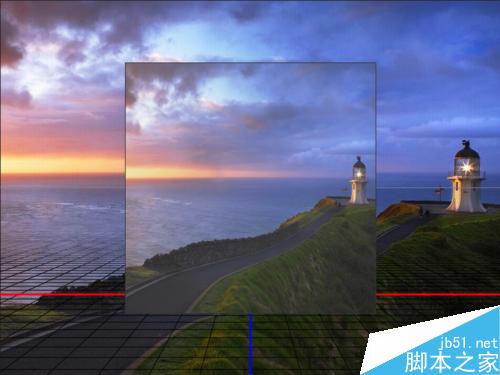
按住鼠标左键旋转,得到如图所示的立方体。

我们看到立方体比较暗,点击环境,调整颜色,强度由100%
调整为600%左右,具体根据图片的明暗程度而定。调整后的效果如图。



按下Ctrl+T自由变换物体大小,变换前需要对图层进行转换,点击转换即可。
点击保持长宽比,缩小物体,到合适大小后按下Enter键。


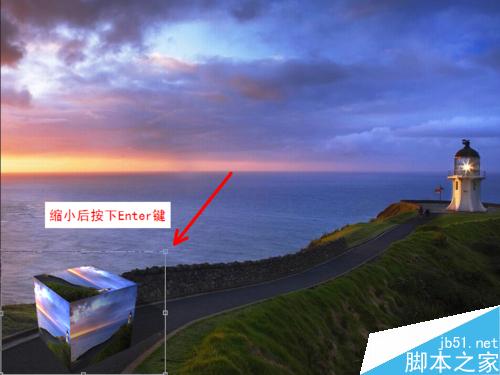
按下Alt键,拖动鼠标复制4个。

选择相应图层,逐个缩小每个物体,越远的越小。
然后放到不同位置,感觉合适就可以。
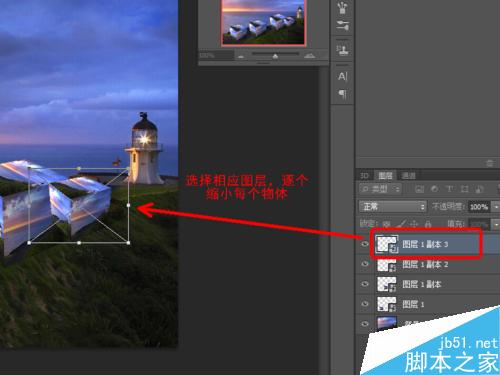

在海面上也放几个。
操作时,因图形过多,我们可点击图层通道的眼睛图标来显示或隐藏图层,以方便我们操作。

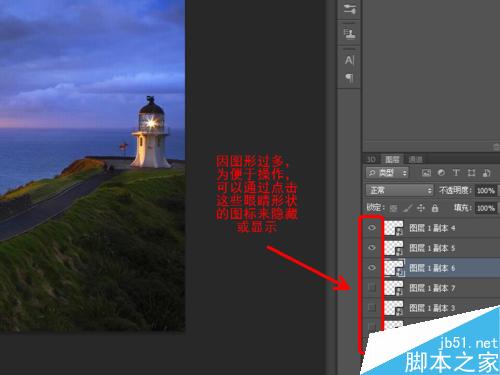
用橡皮擦擦除海水淹没的部分,擦除时需要栅格化对象,点击确定即可。
调整笔刷大小和硬度,都调小一些。
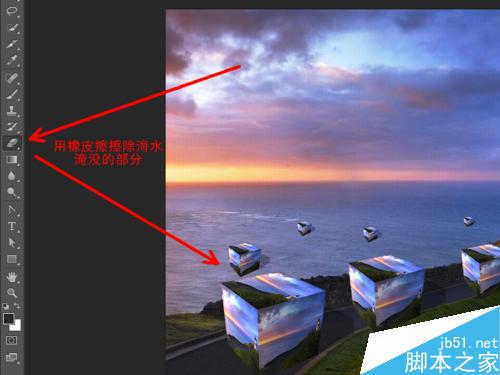
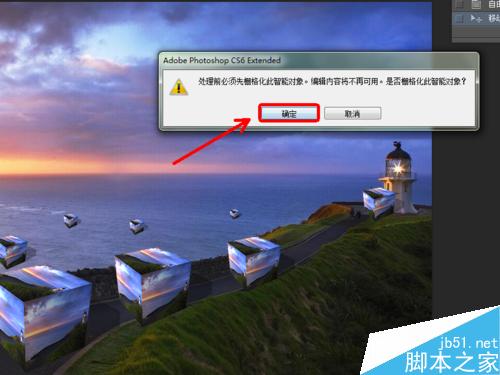

擦除前可以先放大,擦除时边缘不要太规则,体现海水晃动的感觉。
把海水中的四个都擦除好。


再制作一个掉在斜坡上的晶体,操作方法是:自由变换时进行旋转缩放就可以。
完成后的效果如图。


以上就是PS在图片上添加从天上掉下的立方晶体方法介绍,操作很简单的,希望能对大家有所帮助!
发表评论 取消回复