素材图片人物部分有点暗,整体颜色也比较沉。处理的时候,可以考虑用较为鲜艳一点的主色;并再把人物部分稍微调亮;高光及暗部增加一点补色丰富画面即可。
原图
最终效果 
1、打开素材图片,创建可选颜色调整图层,对黄,绿色进行调整,参数及效果如下图。这一步给图片增加橙黄色。 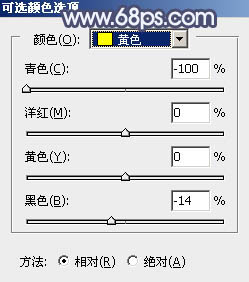
<图1> 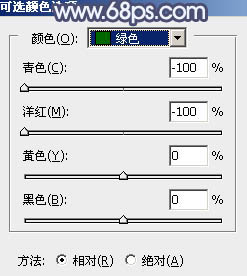
<图2> 
<图3>
2、创建可选颜色调整图层,对黄,绿进行调整,参数及效果如下图。这一步给图片增加橙红色。 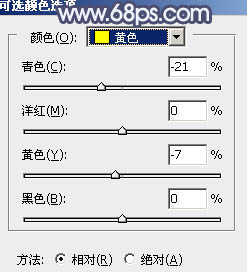
<图4> 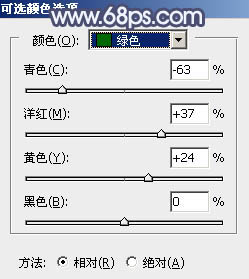
<图5> 
<图6>
3、按Ctrl + Alt + 2 调出高光选区,按Ctrl + Shift + I 反选,然后创建色彩平衡调整图层,对阴影,高光进行调整,参数及效果如下图。这一步主要给图片暗部增加暗蓝色。 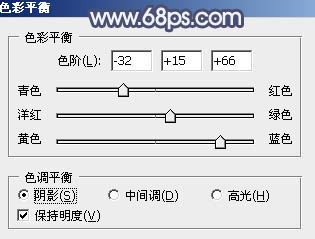
<图7> 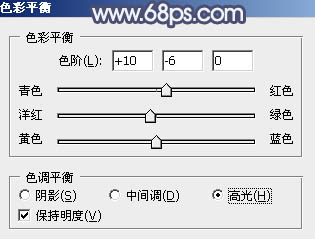
<图8> 
<图9>
4、创建曲线调整图层,对绿,蓝通道进行调整,参数设置如图10,11,确定后按Ctrl + Alt + G 创建剪切蒙版,效果如图12。这一步把图片暗部的绿色及蓝色调淡一点。 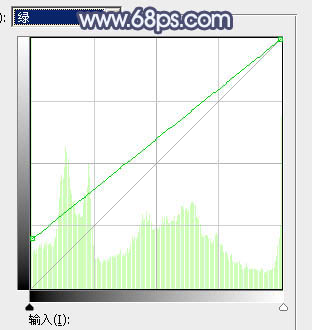
<图10> 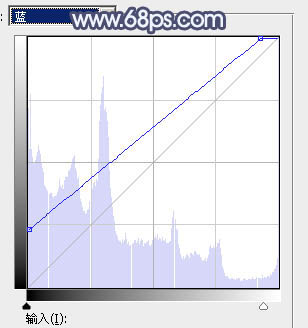
<图11> 
<图12>
5、新建一个图层,按字母键“D”把前,背景颜色恢复到默认的黑白,然后选择菜单:滤镜 > 渲染 > 云彩,确定后把混合模式改为“滤色”,不透明度改为:30%。这一步给图片增加淡淡的雾化效果。 
<图13>
6、创建色彩平衡调整图层,对阴影,高光进行调整,参数设置如图14,15,确定后按Ctrl + Alt + G 创建剪切蒙版,效果如图16。这一步调整云彩颜色。 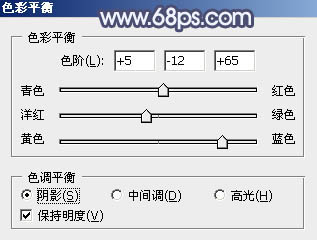
<图14> 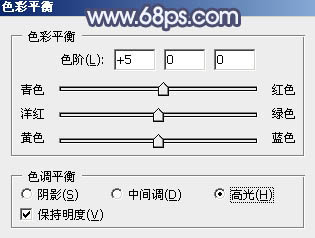
<图15> 
<图16>
7、创建可选颜色调整图层,对红、黄、绿、青、蓝、白进行调整,参数设置如图17 - 22,效果如图23。这一步主要把图片中的黄色转为橙红色。 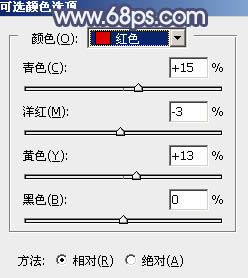
<图17> 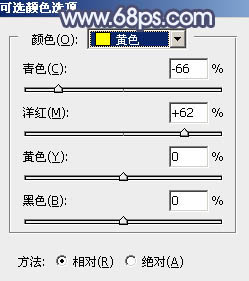
<图18>
上一页12 下一页 阅读全文
发表评论 取消回复