最终效果
1、新建一个800 * 800像素的文档,背景填充黑色。新建一个图层,选择椭圆选框工具,在画布的中心按住Shift 键拉一个正圆选区如下图,按Ctrl + Alt + D 羽化10个像素。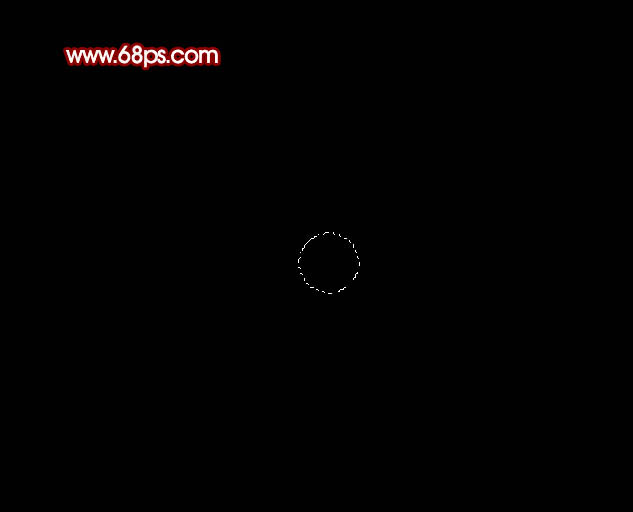
<图1>
2、把前景颜色设置为:#B4340D,按Alt + Delete 填色,取消选区后效果如下图。如果觉得过渡不自然可以再高斯模糊处理。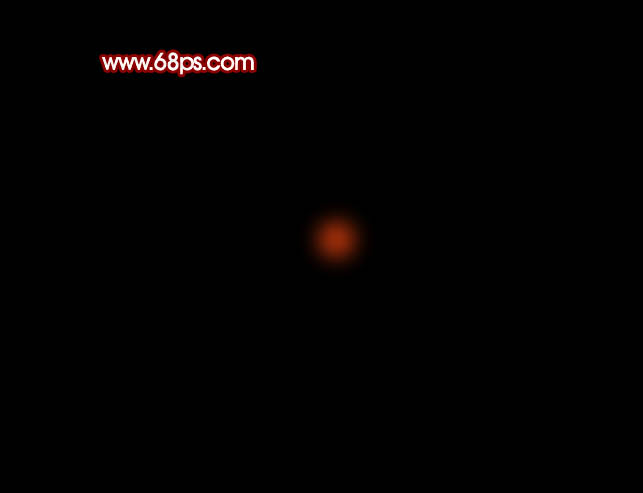
<图2>
3、新建一个图层,用钢笔勾出下图所示的选区,羽化3个像素后填充颜色:#EE5124。
<图3>
4、新建一个图层,用钢笔勾出下图所示的选区,羽化2个像素后填充白色。
<图4>
5、下面开始制作光束部分。在背景图层上面新建一个图层,用钢笔勾出一条光束的路径,转为选区后填充白色,效果如下图。光束制作基本上没有可以偷懒的步骤,每条光束都要用钢笔去完成。如果觉得复杂,可以做好一组光束后,其它部分的复制过去暂时用上。
<图5>
6、同上的方法制作其它的光束,部分光束需要拉上淡淡的渐变色。最好是每一个图层放一条光束。方便后面修改。如图6 - 8。
<图6> 
<图7> 
<图8>
7、下面制作一组带发光的光束。新建一个图层,用钢笔勾出光束的选区如图9,拉上图10所示的线性渐变。效果如图11。拉好渐变后暂不要取消选区。
<图9> 
<图10> 
<图11>
8、保持选区,在光束图层的下面新建一个图层,填充暗红色。取消选区后执行:滤镜 > 模糊 > 高斯模糊,数值为3,确定后按Ctrl + J 复制1 - 2层。为了便于观察,先把上面的光束影藏,效果如下图。
<图12>
9、显示光束后的效果如下图。
<图13>
上一页12 下一页 阅读全文
发表评论 取消回复