这篇教程教脚本之家的AI学习者们使用AI制作漂亮灯管文字效果,教程制作出来的文字效果挺漂亮的,制作的难度中等。介绍的都是AI的基础操作和AI经常用到的一些经验和技巧,推荐过来和脚本之家的朋友们一起分享,一起学习了,我们先来看看最终的效果图吧:
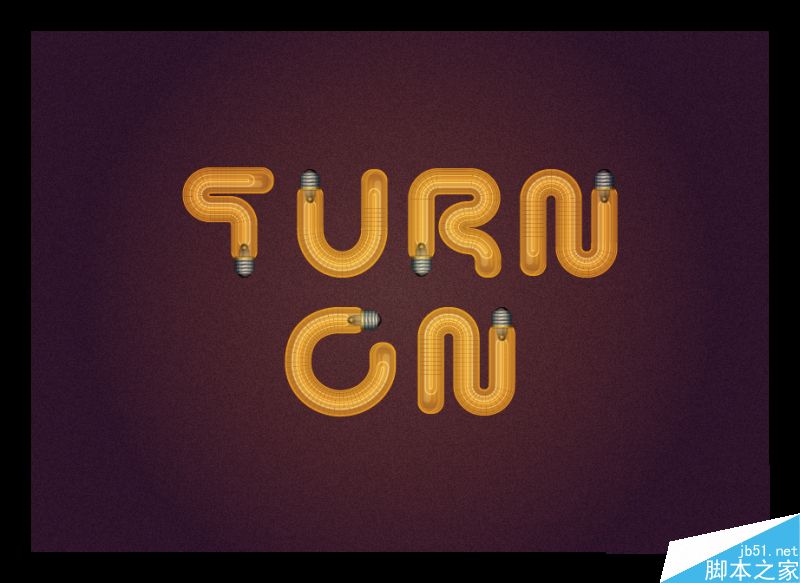
具体的制作步骤如下:
第一步
创建一个新文档,将窗口中的数值设置如图:
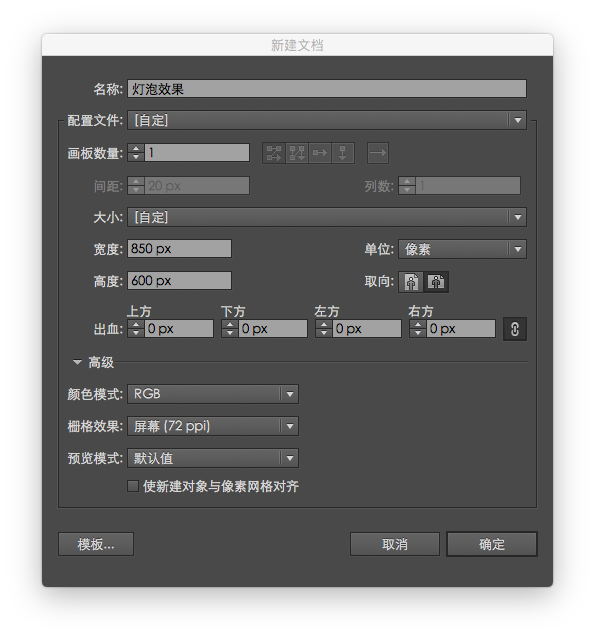
并设置网格为:
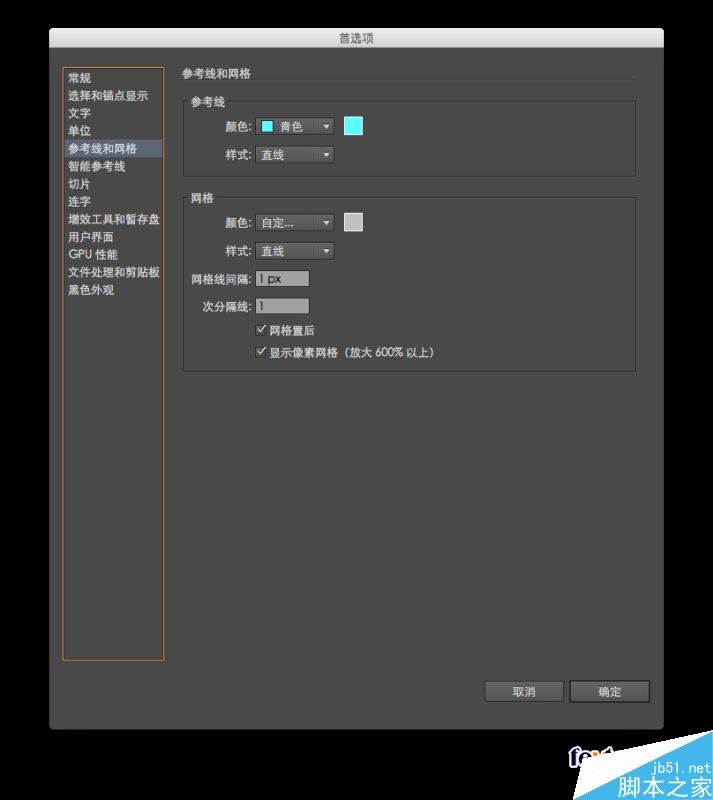
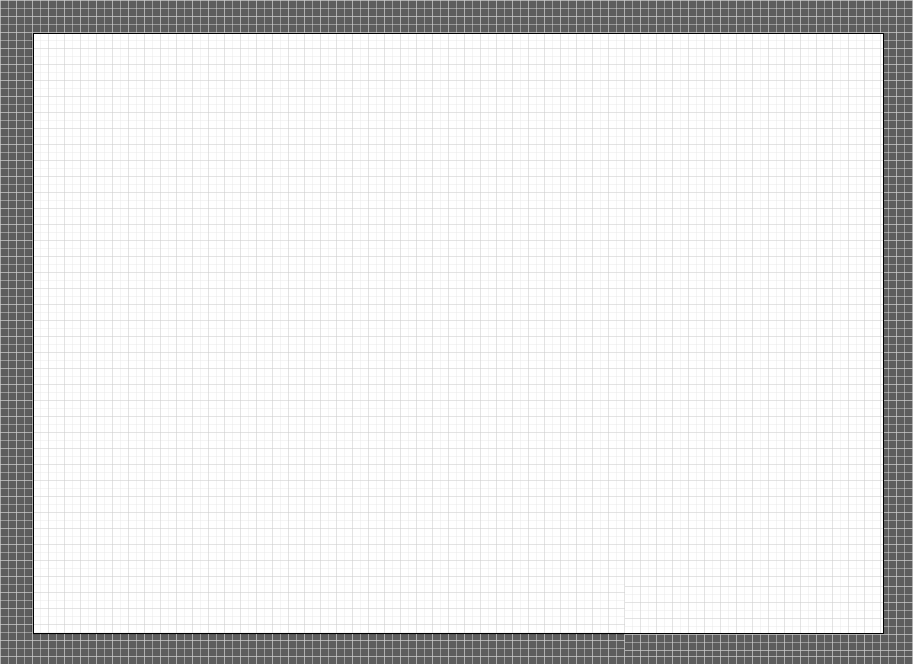
第二步、创建主要形状
选择矩形工具(M)创建一个148 x 28px的矩形,其颜色为R = 244 G = 167 B = 32,并降低不透明度至20%。
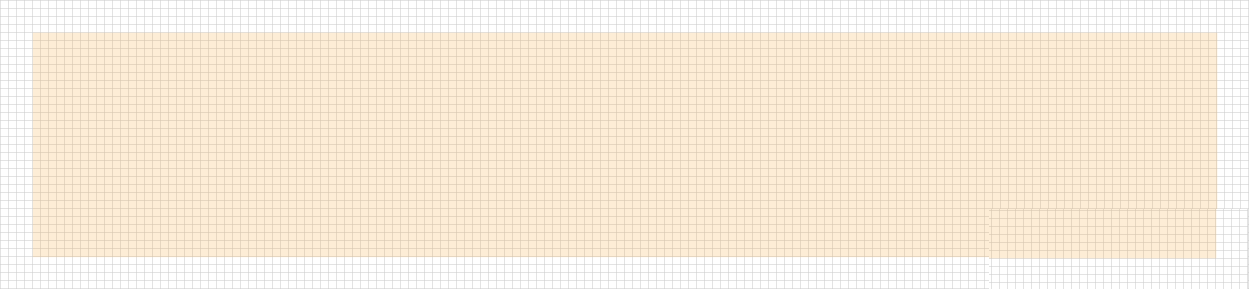
选择添加锚点工具( ),在矩形左侧4px的位置添加两个新的锚点 。用直接选择工具(A),选择左上角的锚点,将其向下拖动2px,然后选择左下角的锚点,将其向上拖动2px。
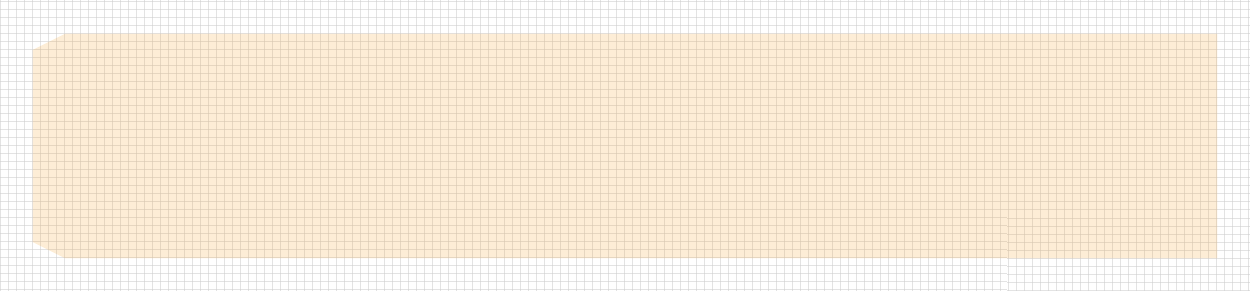
选择直接选择工具(A),选择红色圆圈突出显示的左边两个锚点,设置边角为5px,选择红色圆圈突出显示的右边两个锚点,设置边角为13 px。
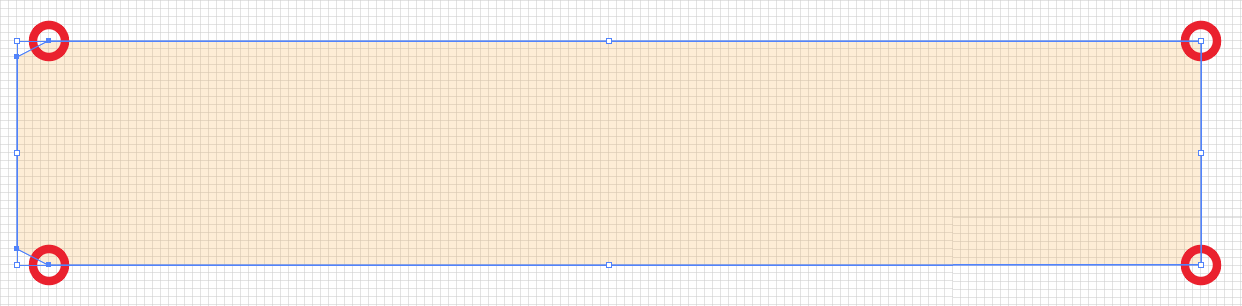
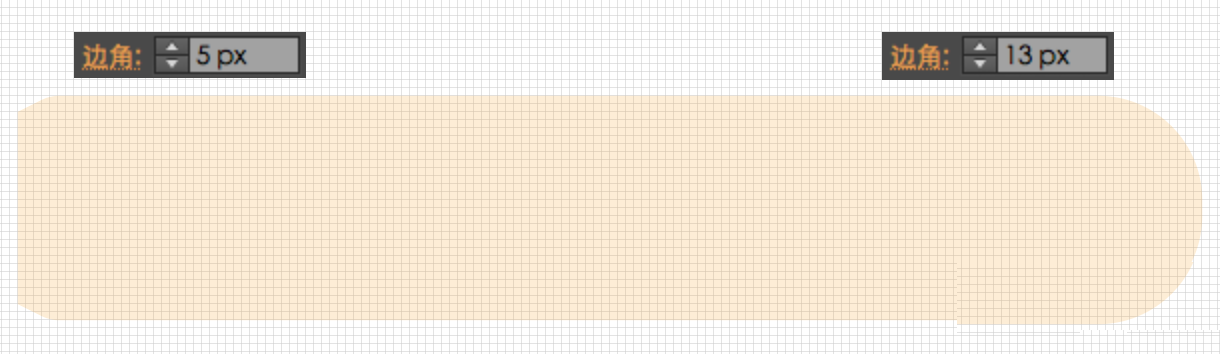
第三步、创建内部组件
使用矩形工具(M),创建一个115 x 14px的矩形,距刚才画的矩形左侧12px,垂直居中对其,设置1px的内描边,颜色设置为R = 243 G = 202 B = 103,圆角为7px,选择对象>路径>轮廓化描边。
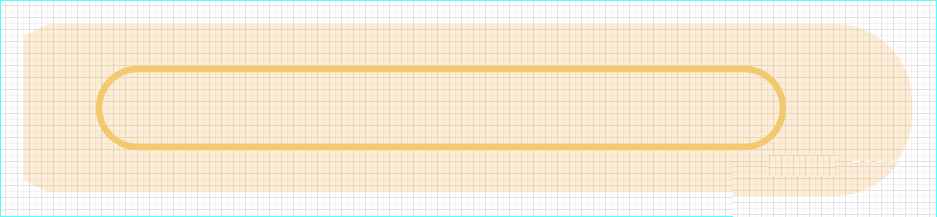
重新选择矩形工具(M),创建一个109 x 4px的矩形,如图放置,添加相同的1px黄色内描边,圆角为2px,选择对象>路径>轮廓化描边。
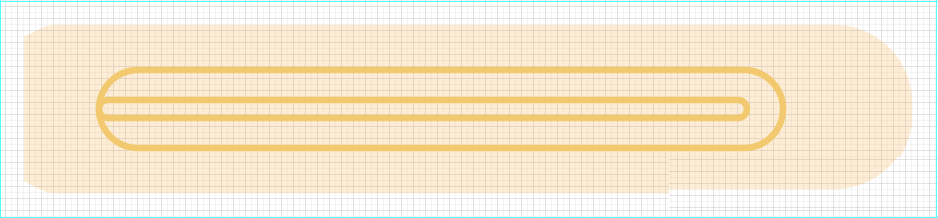
选择矩形工具(M),创建一个12 x 10 px的矩形,将其放置在距第一个距矩形3px的位置。设置颜色为R = 121 G = 96 B = 42的3 px内描边,圆角为5 px,选择对象>路径>轮廓化描边。然后添加新的填充,选择此新填充,将颜色设置为黑色(R = 0 G = 0 B = 0),将其不透明度降低到40%,并将混合模式更改为柔光。选择效果>路径>位移路径,设置-1px的位移。
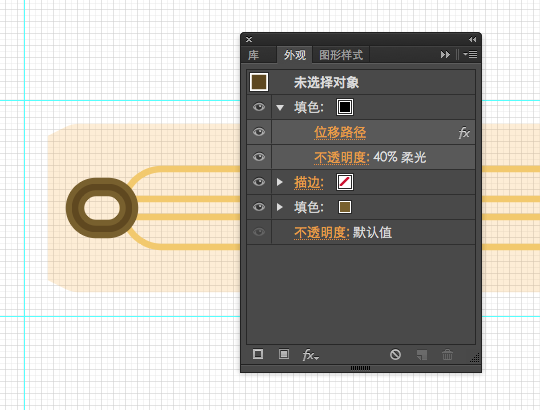
选择矩形工具(M)创建一个 9 x 12px的矩形(R = 121 G = 96 B = 42),并将其与第一个形状左侧对其,垂直居中,将其右侧两点的边角设置为3 px。然后添加新的填充,添加第二填充,将颜色设置为R = 145 G = 120 B = 64,选择效果>扭曲和变换>变换。设置" 缩放 – 水平"为70%," 缩放 – 垂直"为90%,并选择中间左侧参考点。现在添加第三个填充,将颜色设置为R = 166 G = 135 B = 78,选择效果>扭曲和变换>变换。设置" 缩放 – 水平"为40%," 缩放 – 垂直"为80%,并选择中间左侧参考点。
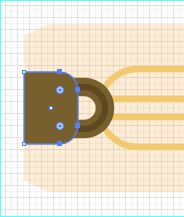
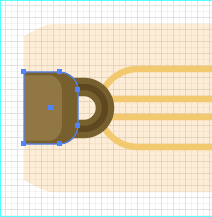
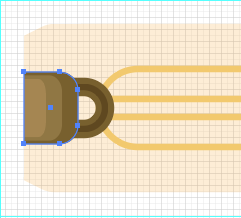
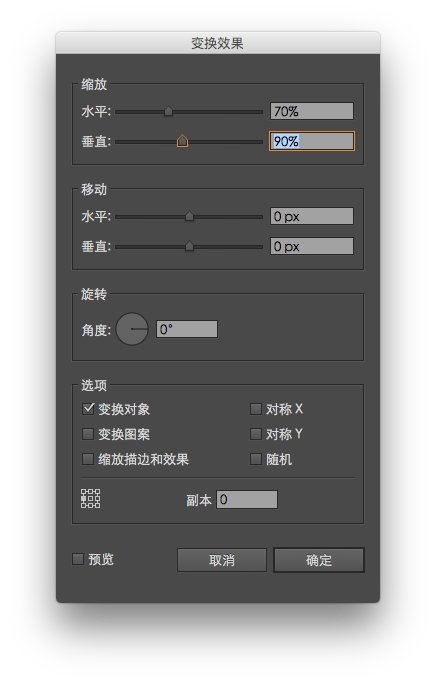
发表评论 取消回复