在我上次去法国外拍的时候,曾经在某晚的博客中贴出这样一张气派很大的天空之城“圣雷米”的全景照片。由于我手头并没有索尼NEX-5C这类带有自动扫描全景拍摄的相机,所以这张全景图还是用“拍摄多张照片”+“PS后期拼接”完成的。不过,和当年我最早拍全景照片时必须花费很多时间认真的在PS里一点点拼接照片不同,这张全景图片的实际制作时间不过15分钟。

当时,我手头虽然用了强大的徕卡M9相机,但镜头却只有35mm焦距。如果用这支镜头拍摄单幅画面的话,取景范围实际是下面这个样子的——是不是看起来很不过瘾啊?

于是,为了能够取得最大的像素利用率,我用垂直构图的方式连续拍摄了下面5张图片用来做稍后全景图的素材之用。当然,考虑到网络贴图对像素要求并不太高,也考虑到处理图片和上传的方便,因此我先把这些图片resize到800像素宽度。请注意,下面的图片都可以直接拖拽到新窗口内观看大图。
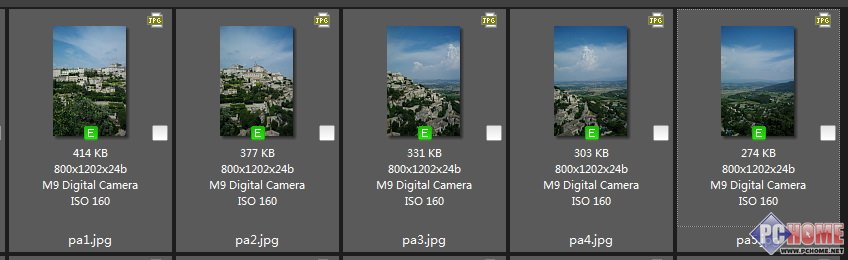
下面,开始PS内的实际操作啦!先去喝口水~(被大家用砖头砸死)
2在PS内轻松实现全景图的制作
首先要说明,我使用的方法是从网络上学来的。之前早有高手向大家传递过相关知识,不过好像知道的人并不太多,所以俺今天就在此借花献佛——大家记得要向方法的原作者表示感谢!
第一部,我把前面5张照片拖入到PS操作窗口内。
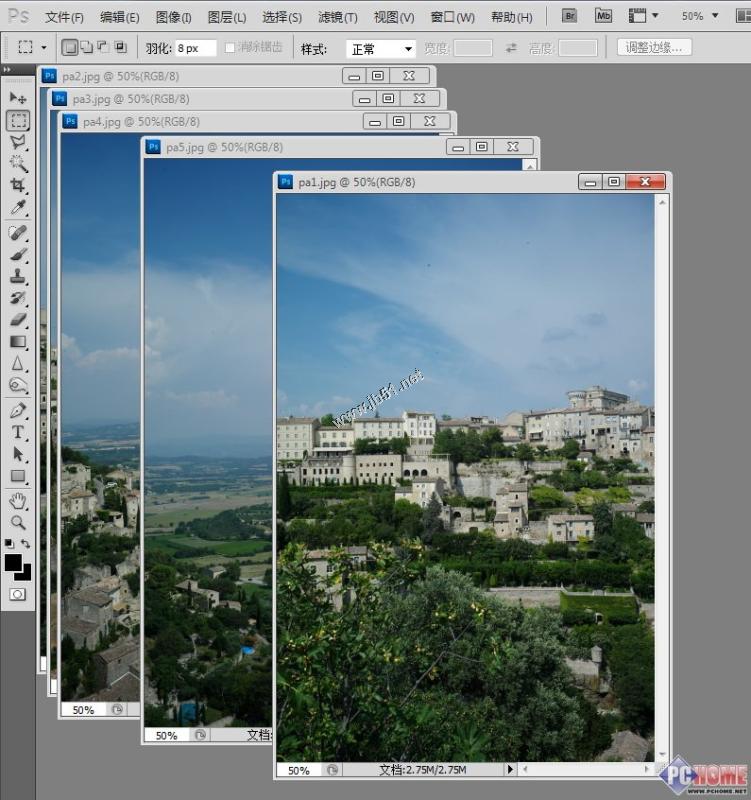
然后,请按住左侧的SHIFT键,将从第二张照片开始一张张的拖动到第一张图片里去,而后就可以把除了第一张图片外的图片都关闭掉。于是,我们得到了一张带有5个图层的图片。
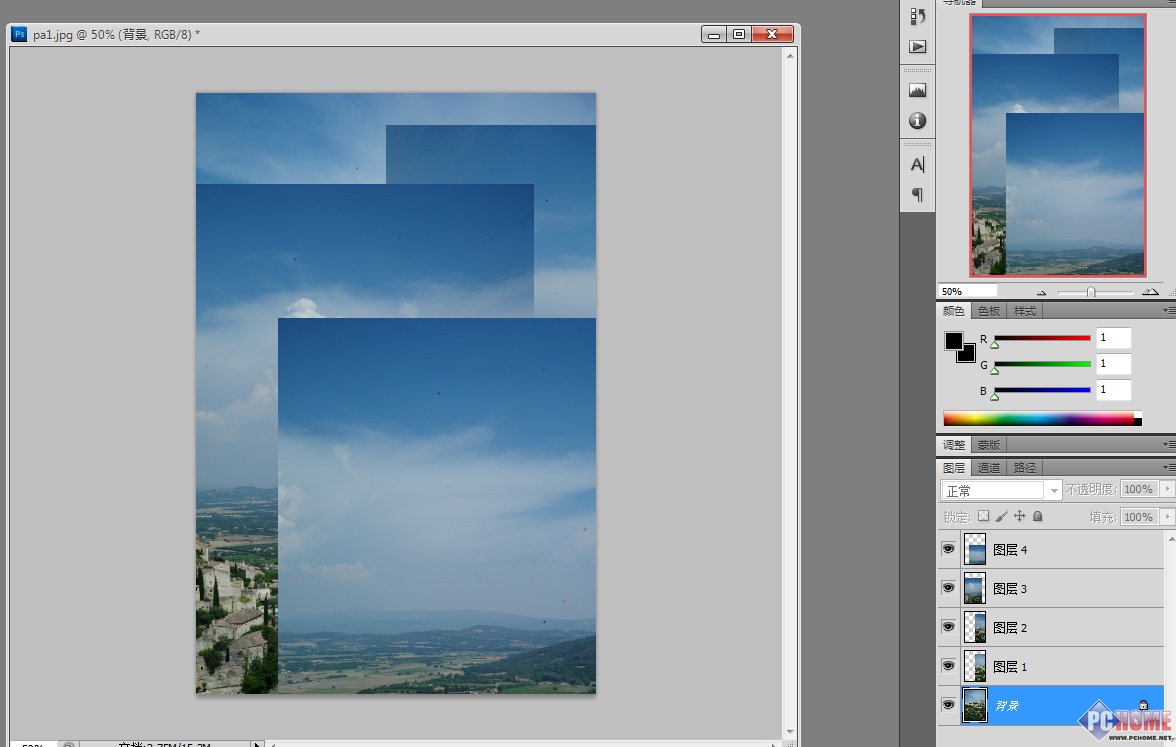
接下来。请再次按下SHIFT键,然后在图层菜单内把所有图层都选中——变蓝。然后是很重要的一步:请在“编辑”菜单中选择“自动对齐图层”这个项目。
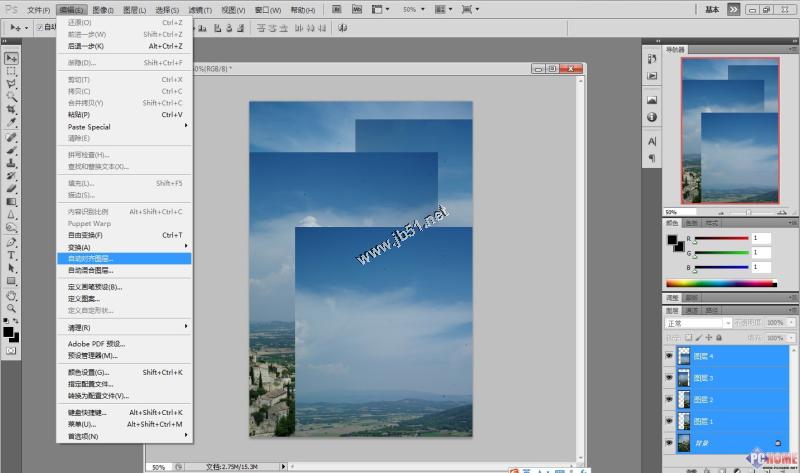
好啊,PS弹出了一个对话窗口。我们就选第一个“自动”项目,然后就“确定”吧!
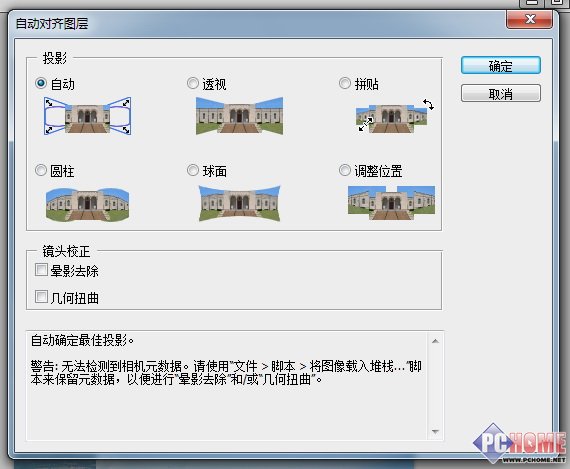
这个时候,就看你的电脑处理能力够不够强劲了!反正我之前已经把单张照片的宽度限定在800像素,而区区五张照片大概还不会让我的P8600 CPU觉得太吃力。所以,十来秒以后我们就有了结果。不过,我曾经也尝试过单张横向宽度2500像素的拼接,但由于我缺乏耐心和心疼硬盘(缓存用,狂闪啊!)而在等待了几分钟后放弃了。
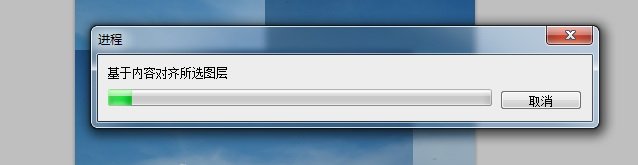
好了,你会惊奇的发现,居然PS已经非常完美的将这些照片拼接起来了。而且电脑还会根据画面中的元素自动调整画面的角度和大小以达到完美拼接的效果。当然,在前期拍摄时我还是要提醒大家尽可能的保持拍摄质量以方便后期拼接。
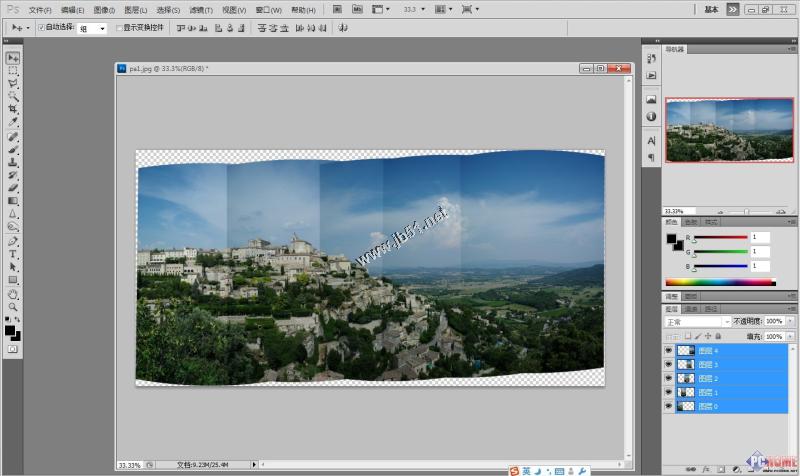
3在PS中制作全景图原来是如此简单!
那么,现在的拼接画面中,还有一些因为镜头边缘暗角而带来的明暗变化,这该怎么处理呢?简单,同样是在“编辑”菜单中选择紧跟着的一项“自动混合图层”。
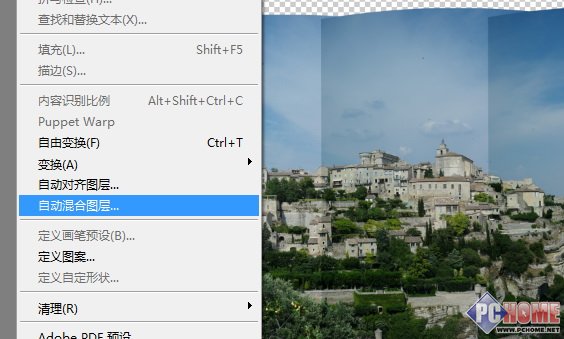
在对话框中我们自然会选择默认的“全景图”,并且记得选中“无缝色调和颜色”前面的小勾。

当当~ 几秒之后,这样一张无论在拼接还是在光影方面都非常完美的全景图啦!看看右面图层菜单中的显示,你可以知道每张素材图片中都有哪些部分被应用到了。

后面的工作不用我说了吧?先用裁剪工具修整一下画面,裁剪出一个方正的画面,然后么便是拼合图层再做各种常规调整等等。最后,我就获得了下面这样一张全景图。好了,请放心的点击观看大图吧!看了这篇文章,你是不是也有冲动跑出去拍摄一点全景照片回来看看呢?提醒下,我用的是最新版本的PS CS5,实际上早几个版本内也都有这个功能。

发表评论 取消回复