素材图片整体颜色也比较比较暗,只是画面有点杂乱。处理的时候先把主色转为暖色;然后用曲线工具把暗部压暗,并增加蓝色;再在边角区域渲染一些暖色高光作为阳光即可。
原图
最终效果
1、打开原图素材大图,按Ctrl + J 把背景图层复制一层,然后用模糊工具把下图红圈区域模糊处理,增加图片景深。 
<图1>
2、创建可选颜色调整图层,对黄、绿、白、中性色进行调整,参数设置如图2 - 5,效果如图6。这一步把黄绿色转为橙黄色,并把高光区域颜色调暗。 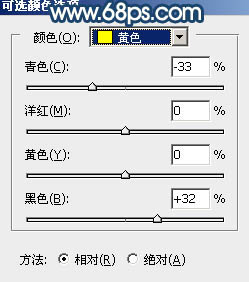
<图2> 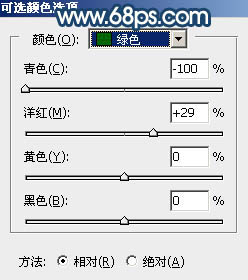
<图3> 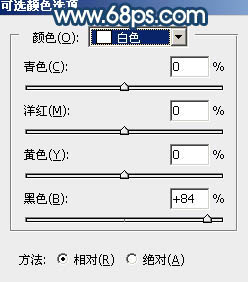
<图4> 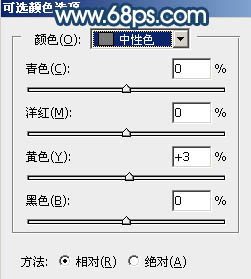
<图5> 
<图6>
3、创建可选颜色调整图层,对黄色,绿色进行调整,参数设置如图7,8,效果如图9。这一步给图片增加橙黄色。 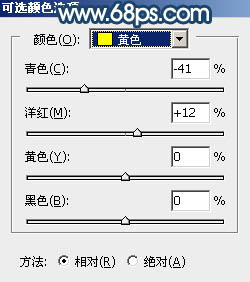
<图7> 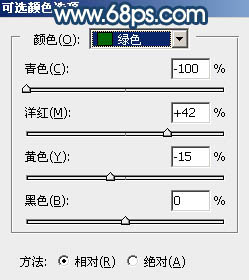
<图8> 
<图9>
4、按Ctrl + Alt + 2 调出高光选区,然后创建曲线调整图层,对RGB、红、绿、蓝通道进行调整,参数设置如图10 - 13,效果如图14。这一步增加高光区域明暗对比,并增加暖色。 
<图10> 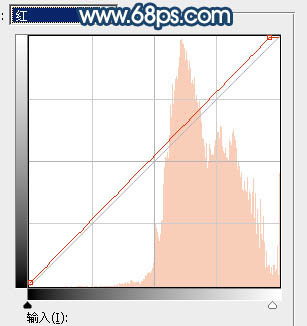
<图11> 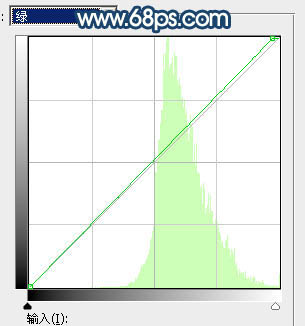
<图12> 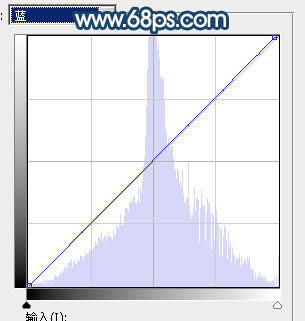
<图13> 
<图14>
5、创建可选颜色调整图层,对黄、白、中性色进行调整,参数设置如图15 - 17,确定后按Ctrl + Alt + G 创建剪切蒙版,效果如图18。这一步给高光区域增加橙红色。 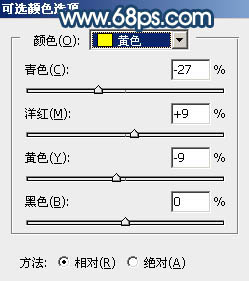
<图15> 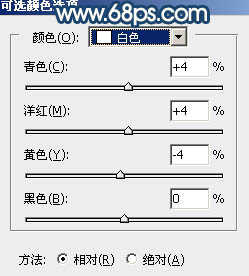
<图16> 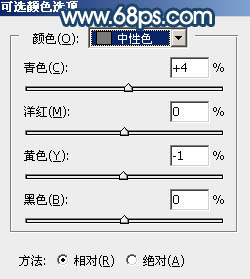
<图17> 
<图18>
6、按Ctrl + Alt + 2 调出高光选区,按Ctrl + Shift + I 反选得到暗部选区,然后创建曲线调整图层,对RGB、绿、蓝通道进行调整,参数及效果如下图。这一步把暗部大幅压暗,并增加冷色。 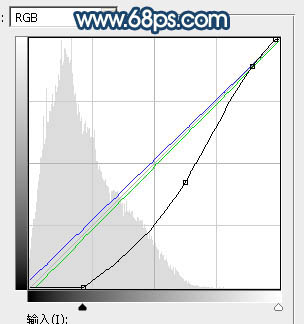
<图19> 
<图20>
7、按Ctrl + J 把当前曲线调整图层复制一层,创建剪切蒙版后效果如下图。 
<图21>
8、创建色彩平衡调整图层,对阴影,高光进行调整,参数设置如图22,23,确定后创建剪切蒙版,效果如图24。这一步主要给图片暗部增加蓝色。 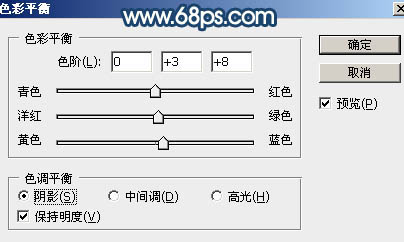
<图22> 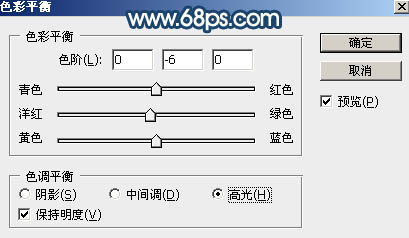
<图23> 
<图24>
上一页12 下一页 阅读全文
发表评论 取消回复